![Safety on Facebook [Guide for Beginners] Part 2 facebook privacy settings via groovypinkblog Safety on Facebook [Guide for Beginners] Part 2](http://www.groovypinkblog.com/wp-content/uploads/2013/02/facebook_privacy-settings_via-groovypinkblog.jpg) Facebook privacy has been changed over the last year. The access to privacy settings is more user-friendly and finally is not that complicated. In my previous post: “Safety on Facebook [Guide for Beginners]Part 1″ I shared information regarding passwords, privacy settings shortcuts, activity log and who can search for you on Facebook.
Facebook privacy has been changed over the last year. The access to privacy settings is more user-friendly and finally is not that complicated. In my previous post: “Safety on Facebook [Guide for Beginners]Part 1″ I shared information regarding passwords, privacy settings shortcuts, activity log and who can search for you on Facebook.Timeline privacy
- update status – when you update your Facebook status you have the option to set privacy settings for individual post (update status) even if your general privacy settings on your Timeline are set to “Public” or “Friends” you can still change those settings just for the individual post. All you need to do is to select who can see your update: “public/friends/only me/custom”.
- More information regarding Facebook Privacy Settings & Tools
- More information regarding Facebook Graph Search
![Safety on Facebook [Guide for Beginners] Part 2 facebook status update privacy Safety on Facebook [Guide for Beginners] Part 2](http://www.groovypinkblog.com/wp-content/uploads/2013/03/facebook_status-update-privacy.jpg)
Private message
In case you want to send a “private message” to one or more friends on Facebook go to “messages”
![Safety on Facebook [Guide for Beginners] Part 2 facebook private message Safety on Facebook [Guide for Beginners] Part 2](http://www.groovypinkblog.com/wp-content/uploads/2013/03/facebook_private-message.jpg)
and click on “+new message” then add name or names of your Facebook friends who are going to receive your private message.
![Safety on Facebook [Guide for Beginners] Part 2 facebook private message2 Safety on Facebook [Guide for Beginners] Part 2](http://www.groovypinkblog.com/wp-content/uploads/2013/03/facebook_private-message2.jpg)
![Safety on Facebook [Guide for Beginners] Part 2 facebook private message Safety on Facebook [Guide for Beginners] Part 2](http://www.groovypinkblog.com/wp-content/uploads/2013/03/facebook_private-message.jpg)
and click on “+new message” then add name or names of your Facebook friends who are going to receive your private message.
![Safety on Facebook [Guide for Beginners] Part 2 facebook private message2 Safety on Facebook [Guide for Beginners] Part 2](http://www.groovypinkblog.com/wp-content/uploads/2013/03/facebook_private-message2.jpg)
Facebook Graph Search
Facebook Graph Search search any “public” information published by Facebook users, whether it’s Facebook Page you “liked” or your status update (as long as you published it as public). If you want to make sure that all the content you shared on Facebook is secured then simply go to “activity log”.
Here you can watch a short good explanation on the misleading status message floating around Facebook about Graph Search:
Here you can watch a short good explanation on the misleading status message floating around Facebook about Graph Search:
Additional useful information regarding Facebook settings:
Friendly reminder: make sure to take time to check the different Facebook privacy and account settings that are available. Don’t forget about strong and unique password. Do not share sensitive content (home address, etc.) unless you really want to.
Have fun!




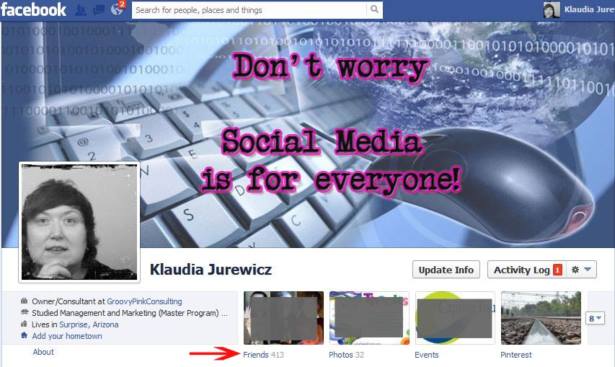
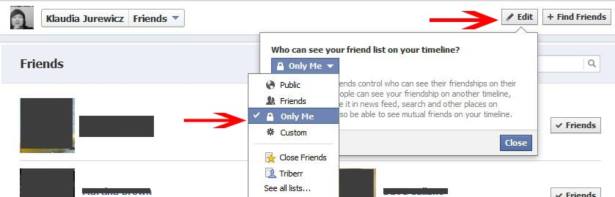
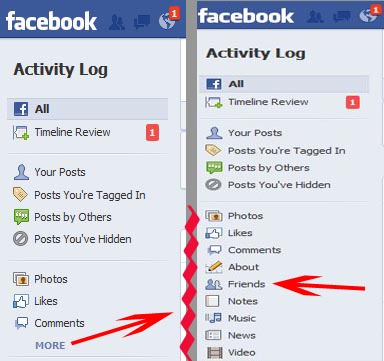



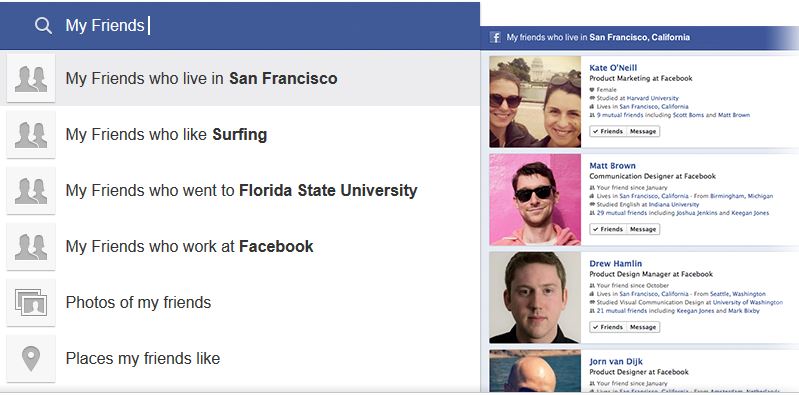
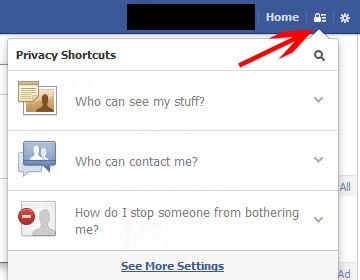
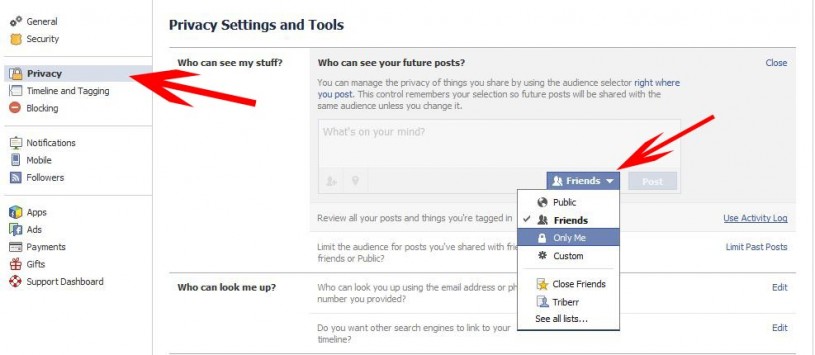
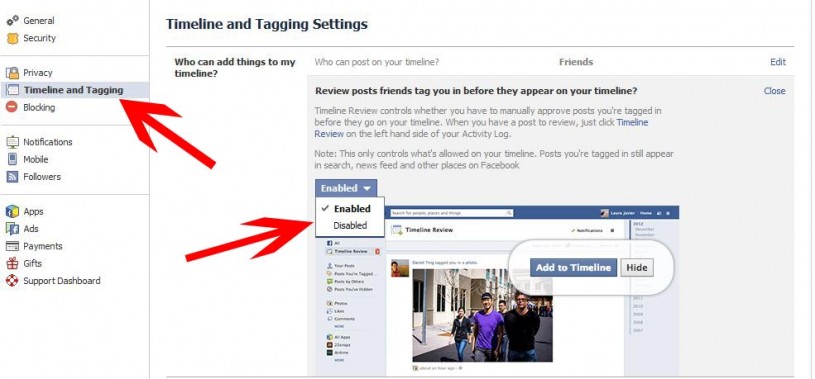

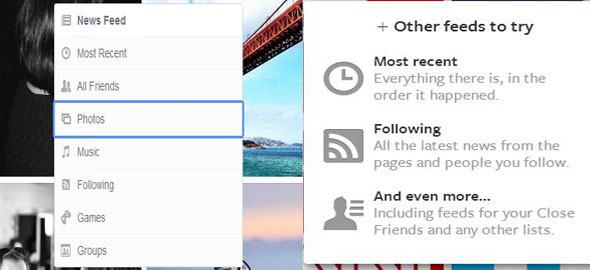
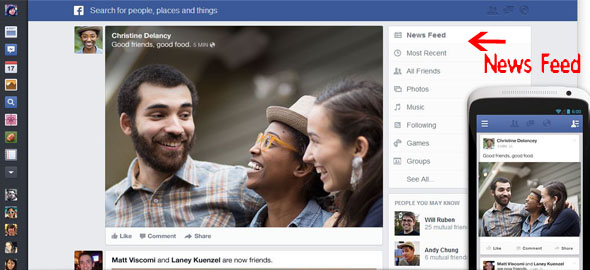


 Setting processor affinity on a task can be helpful in two pretty distinct ways. First, if you have a process that is using too much processing power, you can limit the process by only allowing it to run on a few or maybe even just a single processor. One example of this is if you have to render a video. However, you also want to play a game while this video is rendering. In this case, setting the video rendering down to only 1 processor will be helpful.
Setting processor affinity on a task can be helpful in two pretty distinct ways. First, if you have a process that is using too much processing power, you can limit the process by only allowing it to run on a few or maybe even just a single processor. One example of this is if you have to render a video. However, you also want to play a game while this video is rendering. In this case, setting the video rendering down to only 1 processor will be helpful.




